4) 串文排图
有时为使版面紧凑,要将不超过版面一定宽度比例(如50%或者2/3)的图片对象修改为文字环绕效果,这里简称为“串文”。如果图片对象还带有图示说明,那么这种排版在Microsoft
Office Word中将比较麻烦。针对这种情况采用的排版策略一般有两种变通的方式:一是利用文本框来排版,二是利用表格来进行排版。因为文本框往往还有许多其它方面的用途,一般文档中1行1列的表格比较少见,所以串文排图功能使用1行1列的表格来进行排版。即,将满足一定要求的图片对象和图示说明装入一个1行1列的表格中,然后再将这些1行1列的表格设置为满足排版要求的形式。
单击【排版】|【其它】|【串文排图】,如果在文档中搜索到图说段落,那么将显示“用表串文排图”对话框,如图93所示。用表串文排图对话框的选项部分可自动显示或隐藏:当鼠标从按钮下方的窗口区域滑动时,显示选项,鼠标从选项区域滑出时,选项区域自动被隐藏。
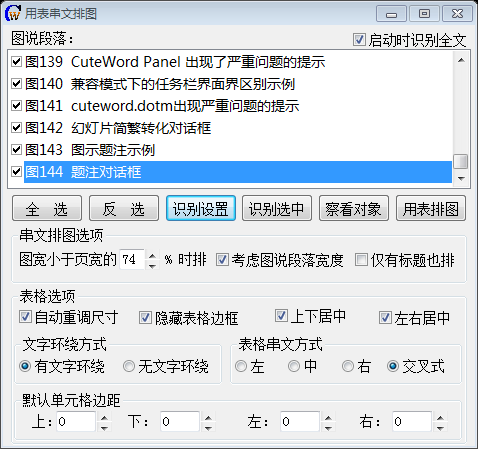
图93 用表串文排图对话框
(a)图说段落的识别
列表框中显示了所有识别出的图说段落。单击“察看对象”可以察看选中对象的图片对象和图示说明。
选中“启动时识别全文”时搜索全文的图说段落,否则在当前文档选中区域中进行搜索。单击“识别选中”,重新对文档选中区域进行图说段落的搜索。单击“识别全文”,重新对文档全部内容进行图说段落的搜索。单击“识别设置”,打开“图说、表说和公式段落设置对话框”修改图说段落的识别规则。
(b)串文排图选项
图的宽度小于版面宽度的一定百分比时,将该图和图说转为1行1列的表格,达到串文排版目的。
串文排图对象的宽度有两种计算方法,一种按照图片的宽度计算,另外一种按照图片宽度与图示说明的宽度中较大的计算。如果选中选项“考虑图说段落宽度”,那么按后一种方法计算,否则按前一种方法计算。
如果选中选项“仅有标题也排”,那么当识别的图说段落上面的段落(排除空段落)中没有内嵌的图片对象时,标题也转为1行1列的表格。
(c)表格选项
“表格选项”中显示了用于串文排图的表格属性,排图时通过将1行1列表格的内容全选后一次性设置它们的属性。如果存在已经转换为1行1列表格的图示和图示说明,那么在用表格串文排图的过程中,将自动识别和修改这些表格的属性。也可以选中转换后的表格在Microsoft
Office Word的表格工具面板内自行调整。
如果选中选项“自动调整尺寸”,那么自动调整嵌入了图示对象的表格,以适应图式对象的大小,否则宽度尺寸为页面宽度。
如果选中选项“隐藏表格边框”,那么不显示嵌入了图式对象的1行1列表格的边框,否则显示表格边框。
如果选中选项“上下居中、左右居中”,那么调整1行1列表格的单元格格式,使它们的内容上下、左右居中。
(d)文字环绕方式
此处的“有文字环绕”,“无文字环绕”两种方式,对应于Word表格属性选项卡中的“文字环绕”,见图94所示。
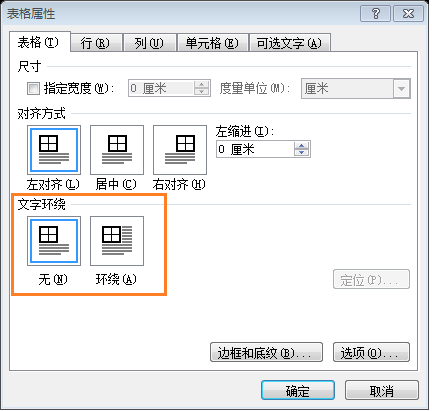
图94 Word表格属性选项卡
(e)表格串文方式
选中“交叉式”的表格串文方式,则串文将以左右交叉的方式对齐,具体为奇数页交叉的方式为“左右左右左……”,对于偶数页交叉的方式为“右左右左右……”。具体的对齐设置对应于Microsoft
Office Word表格属性表格选项卡中的对齐方式,如图94所示。此时,如果“文字环绕方式”选中“有文字环绕”,那么能得到紧凑的排版效果。
如果执行“用表排图”后需要修改表格串文方式,那么可以再执行“用表排图”,也可以按住“Ctrl”或者“Shift”键,单击“用表排图”来快速修改表格串文方式。
(f)默认单元格边距
这里的默认单元格边距即表格布局选项中的默认单元格边距。单击图94中的按钮“选项(O)...”,打开表格选项对话框,如图95所示。
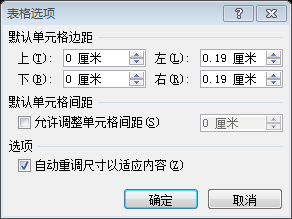
图95 表格选项对话框
相关主题
版权信息
该网页使用Word百宝箱从Word文档自动生成